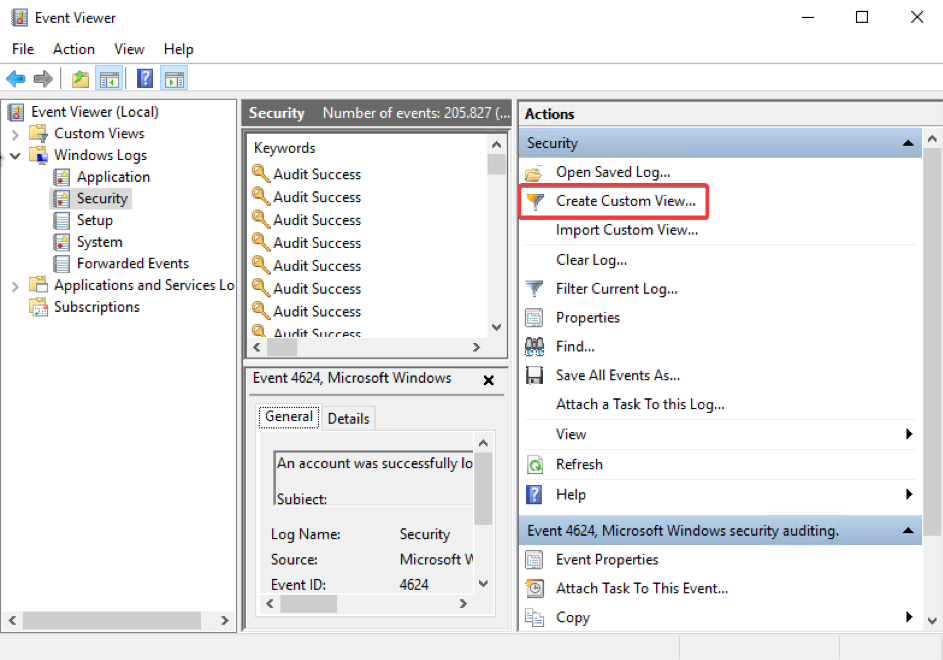Karşılaştığımız bir problemin kaynağını bulmak için herkesin ilk baktığı araçlardan biri Event Viewer oluyordur. Ama Event Viewer’ı açtığımızda bizi milyonlarca event karşılıyor ve biz bunlar arasından analiz yapıp problemin kaynağını bulmaya çalışıyoruz. Event Viewer GUI ile sunduğu filtreleme parametreleri (zaman aralığı, kaynak, ID vb.) çoğu zaman aradığımız veri log kaydının içeriğinde bulunduğu için yeterli olmuyor. İşte bu gibi durumlarda çözüm olarak Windows Vista/2008 ile gelen Custom View kullanabiliriz. Event Viewer üzerinden oluşturabildiğimiz Custom View’lar XML Filtering kullanmamızı sağlayarak sadece ihtiyacımız olan logları filtrelememizi sağlıyor.
Örneğin NTLM protokolünü kullanarak login olan bilgisayar ve kullanıcıları bulmak isteyelim, bunun için aşağıdaki şekilde bir Custom View yapabiliriz.
Custom View Oluşturulması
Event Viewer aracını açtıktan sonra sağ bölümde yer alan Actions Pane üzerinden Create Custom View seçiyoruz.
Yorum Bırak