Last updated on 22 Mart 2010
Pardus’un nasıl bir işletim sistemi olduğunu merak edenler için en kolay çözüm bir sanal makineye kurmaktır. Böylece bilgisayarınızda kurulu işletim sistemine hiçbir zarar vermemiş olursunuz. Beğenirseniz bilgisayarınızın sabit diskinde oluşturacağınız farklı bir bölüme kurabilirsiniz.
Bu yazıda Virtualbox sanal bilgisayar programı ile Pardus 2009.1 kurulumunun nasıl yapılacağını anlatacağım. Öncelikle Virtualbox programı Oracle tarafından geliştirilmekte olan ücretsiz bir sanal işletim sistemi platformu. Virtualbox programına buradaki sayfadan ulaşabilirsiniz. Sanal işletim sistemi platformlarında bilinmesi gereken iki terim var. Host (Ev sahibi) ve guest (misafir) terimleri. Ev sahibi bizim kendi işletim sistemimizi, guest ise sanal platforma kuracağımız işletim sistemini belirtiyor. Benim kendi işletim sistemim Windows 7, bu yüzden Virtualbox’ı indirirken indirme sayfasından,
- VirtualBox 3.1.4 for Windows hosts x86/amd64
seçeneğini seçtim. Misafir işletim sistemi olarak da Pardus’u kuracağız. Pardus 2009.1 versiyonunu buradan indirebilirsiniz.
Virtualbox’ı indirdikten sonra kurulumunu yapıyoruz. Kurulumda sizi zorlayacak birşey yok. Bir tek bazı aygıtları kurarken sizden izin isteyecektir, Evet diyerek geçiniz. Kurulum bittikten sonra masaüstünden Sun VirtualBox simgesine tıklayarak çalıştırıyoruz. Açılan kayıt formunu İptal diyerek geçebilirsiniz.
VirtualBox oluşturacağınız sanal işletim sistemlerini Dosya->Tercihler menüsünde Genel sekmeside Öntanımlı Sabit Disk Dizini ve Öntanımlı Makine Dizini alanlarında belirtilen dizinlerde oluşturur. Genellikle Belgelerim altında .VirtualBox dizinini gösterir.
Bu dizinleri sabit diskinizde farklı bir bölüm varsa orada VirtualBox isminde bir dizin oluşturup ayarlamanız bence daha iyi olacaktır. Ekran görüntüsünde olduğu gibi ben kendi işletim sistemimin kurulu olduğu dizinden farklı bir dizin seçtim.
Şimdi Yeni düğmesine basarak sanal bilgisayarımızı oluşturmaya başlayalım. İlk çıkan ekranda İleri düğmesine basarak geçelim.
Bu ekranda İsim alanına istediğinizi yazabilirsiniz. Diğer alanları yukarıdaki ekran görüntüsündeki gibi seçerek İleri düğmesine basıp devam ediyoruz.
Bellek ekranında misafir işletim sistemine ayrılacak bellek miktarını seçiyoruz. Bilgisayarınızın bellek miktarına göre ayarlamanız gerekecek. Benim bilgisayarımda 4GB bellek olduğu için 1GB ayırdım. Belirleyeceğiniz bellek miktarı misafir işletim sistemi tarafından ayrılacağı için fazla bellek ayırmamanız gerekir. Bellek miktarını ayarladıktan sonra İleri diyerek devam ediyoruz.
Sanal Sabit Disk Sürücü ekranında yukarıda seçeneklerde bir değişiklik yapmadan İleri diyoruz. Sonraki ekranda Sanal Disk Oluşturma Sihirbazı ekranı çıkacak. O ekranda da İleri diyerek geçiyoruz.
Sabit Disk Depolama Tipi ekranında 2 seçenek var. Dinamik olarak genişleyen kalıp ve Sabit boyutlu depolama. Ben sabit boyutlu depolama seçeneğini seçtim. Dinamik olarak genişleyen kalıp seçeneğinde ilk olarak çok ufak boyutlu bir dosya oluşturulur. Misafir işletim sisteminiz alana ihtiyaç duydukça bu dosya genişler. Sabit boyutlu depolama seçeneğinde belirlediğiniz boyutta dosya oluşturulur. Eğer sabit diskinizde yeterince boş alan varsa sabit boyutlu depolama seçeneğinizi seçmenizi tavsiye ederim.
Sanal Disk Konumu ve Boyutu ekranında Konum alanında bir değişiklik yapmanıza gerek yok. Buradaki isim sanal diskimizin ismini belirtiyor. Başta tercihler kısmında ön tanımlı sabit disk dizini alanında belirttiğimiz dizinde sanal diskimizi konum alanında belirttiğimiz isimde oluşturacak. Boyut alanında yine sabit diskinize göre (tavsiyem en az 10GB) bir boyut belirtin ve İleri düğmesi ile bir sonraki ekrana geçin. Karşınıza Özet ekranı gelecek. Burada belirttiğiniz ayarlar gösterilir. Herhangi bir değişiklik yapacaksanız Geri düğmesine basarak yapabilirsiniz. Bitir düğmesi ile sanal diskimiz oluşturulur. Eğer Sabit Disk Depolama Tipi ekranında sabit boyutlu depolama seçeneğini seçtiyseniz belirttiğiniz boyuta göre sanal diskinizin oluşturulması biraz zaman alabilir. Bende 5 dk. falan sürdü. işlem bittikten sonra alltaki Sun Virtualbox programına döneceksiniz. Sola tarafta sanal bilgisayarımızın oluşturulmış olduğunu görüyoruz.
Bu ekranda sağ tarafta Ayrıntılar sekmesinde Pardus sanal bilgisayarımızla ilgili ayarları görebiliriz. İstediğimiz başlığa tıklayarak değişiklik yapabiliriz. Şimdi Pardus işletim sistemini sanal bilgisayarımıza kurmamıza sıra geldi. Bunun için buradan indirdiğimiz Pardus 2009.1 iso dosyasını kullanacağız. Oluşturduğumuz sanal bilgisayarı bu iso dosyası ile başlatarak kuruluma geçeceğiz. Yukarıda ki ekran görüntüsünde gördüğünüz gibi Depolama başlığı altında IDE Secondary Master(CD/DVD) alanının karşısında Empty yazıyor. Depolama alanına tıklıyoruz.
Pardus Ayarlar ekranında Storage Tree bölümünde Empty(bu bizim CD/DVD aygıtımız oluyor)’i seçiyoruz. Attributes bölümünde CD/DVD Device alanının karşısındaki klasör simgesine tıklıyoruz.
Sanal Ortam Yöneticisi ekranında Ekle düğmesine tıklıyoruz. İndirdiğimiz Pardus 2009.1 iso dosyasını seçiyoruz. Tekrar aynı Sanal Ortam Yöneticisi ekranına geri dönüyoruz. Seç düğmesi ile devam ediyoruz.
Burada Pardus 2009.1 iso dosyamızın CD/DVD Device alanı karşısına eklenmiş olduğunu görüyoruz. TAMAM ile ana pencereye dönüyoruz.
Artık Başlat düğmesi ile sanal bilgisayarımızı başlatabiliriz.
Bu ekranda fareyi sanal bilgisayarın ekranından çıkartmak için sağ Ctrl düğmesini kullanacağımızı bildiriyor. Sanal bilgisayarın ekranına fare ile tıkladığımızda sadece sanal bilgisayar içerisinde fareyi dolaştırabiliriz. Bu ekrandan çıkmak için klavyeden sağ Ctrl düğmesini kullanacağız. Bu iletiyi tekrar gösterme seçeneğini tıklayıp TAMAM diyoruz.
Yukarıdaki ekran geldiğinde fare ile ekrana tıklıyoruz. Bir önceki mesajı tekrar verecektir. Aynı işlemi yapıyoruz. Bu ekranda Pardus 2009.1 Anthropoides virgo seçeneği seçili iken Enter tuşuna basıyoruz. Daha sonra ekranın 32 bit 16 bit renk düzeni ile ilgili bir uyarı penceresi açılacak. Bu uyarı ekranında da Bu iletiyi tekrar gösterme seçeneğini seçerek Tamam düğmesine basıyoruz. Pardus yükleme işlemi başlıyacak. Alltaki ekran görüntüsü gelmeden önce bir uyarı penceresi daha açılabilir. Ona da aynı işlemi yapıyoruz. Burada fare ile ekrana tıkladığımızda ekranın dışına çıkmak için sağ Ctrl tuşunu kullanmamız gerekmediğini belirtecektir. Bu uyarı çıkmaz ise ekranın dışına çıkmak için yine sağ Ctrl tuşunu kullanacaksınız.
Bu ekranda lisans sözleşmesini kabul edip İleri diyoruz. Sonraki adımlarda sırası ile CD doğruluğu ve klavye düzeni ekranları çıkacak. Bu ekranlarda bir işlem yapmanıza gerek olmadığı için İleri diyerek geçiyoruz.
Bu ekranda kullanıcı ayarlarınızı yapıyorsunuz ve İleri diyerek bir sonraki ekrana geçiyoruz. Bir sonraki ekranda sizden sistem yönetici parolarını isteyecek. Bir parola(unutmayacağınız) belirleyip İleri düğmesine basın. Daha sonra karşınıza sırası ile Disk Bölümlendirme ve Önyükleyici Seçimi ekranları gelecek. Bu ekranlarda herhangi bir değişiklik yapmadan İleri düğmesine basıyoruz.
Kurulumdan önceki son adım ekranında yaptığımız ayarlar listeleniyor. Kuruluma Başla düğmesi ile kurulum işlemini başlatıyoruz.
Ve kurulum başlıyor. Kurulumun ne kadar süreceği donanımınıza bağlı olarak değişebilir. Ekranın üst kısmında yaklaşık olarak ne kadar süreceği yazıyor.
Artık kurulumumuz bitti Sistemi Yeniden Başlat diyoruz.
Yeniden başlama işlemi bittiğinde Pardus işletim sistemimiz açılacak ve bizden kullanıcı adı şifre isteyecek. Belirttiğimiz kullanıcı adı ve şifre ile giriş yapıyoruz. İlk açılışta karşınıza Kaptan çıkacak. Kaptan ile fare, masaüstü teması, menü stili, arka plan resmi, arama yardımcısı, internet bağlantısı, paket yöneticisi ayarlarını yapabileceksiniz.
İşte Pardus masaüstümüz. Son işlem olarak ekran görüntüsünde gördüğünüz gibi sağ alt köşedeki simgelerden ikincisine(CD simgesine) sağ tıklıyoruz ve Unmount CD/DVD Device seçeneğine tıklıyoruz. Pardus işletim sistemimiz açılışta CD den başlamaması için.
Kurulum işlemi bu kadar hepinize bol Pardus’lu günler dilerim.
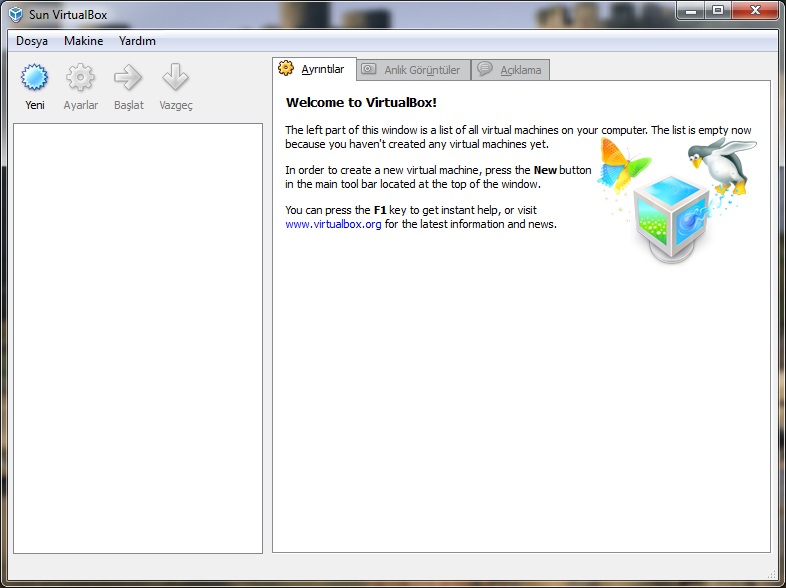
Peki virtualbox’la windows işletim sistemli makinaya Mac OS kurulabilirmi.
Evet Hasan Windows işletim sistemi üzerinde VirtualBox ile oluşturulmuş olan sanal makineye MacOSX kurulabilir. Ama biraz uğraştırıyor eski sürüm VirtualBox kurmadan önce son sürümünü indirip kurmanı tavsiye ederim. Ben kurdum iPhone/iPod uygulama geliştirmek için kullanıyorum.
Anlatım için teşekkürler
Ben herşeyi yaptım bi tek en sonda ummound cd/dvd device kısmı cıkmadı onun yerine remove disk from virtual drive cıktı. Onuda uyguladım yine Windows acıyor ilk oturumu :S
Teşekkür ederim.
Son yaptığınız işlem doğru. VirtualBox programının yeni versiyonunda yazdığım şekilde görülüyor.
Windows ile ilgili sorunuzu tam anlayamadım.
ben kurulumu tamamladım fakat kurulduktan sonra tekrar açmak istediğimizde ne yapacağız o kısmımda da yardımcı olursanız sevinirim.
Tahsin Bey VirtualBox üzerine Pardus kurulumu bittikten sonra VirtualBox programı üzerinden sol tarafta sanal bilgisayarı seçip Başlat diyerek tekrar açabilirsiniz.
lütfen bana yardım edin.ben pardus 2011 i indirdim sonra virtualboxı indirdim .ve bütün ayarları yaptım.sırasıyla saat/tarih klavye ayarlarını yaptım. ve böyle bir yazı geldi. An error has occurred – no valid devices were found on which to create new file systems. Please check your hardware for the cause of this problem…..ve dondu ne yapmam lazım
Saat/tarih ayarından sonra disk kontrolü yapılıyor. Direk yazdığınız hatayı verdiyse sanal makinenin disk ayarlarını kontrol edin. Normal durumda saat/tarih ayarından sonra size diskte parttion table bulamadığına bu durumda ne yapacağını soran bir ekran gelmesi gerekirdi. Burada Re-initialize All demeniz gerekir.
hocam burada sizden ricam mac os x inde virtual box da kurulumunu anlatmanız
çok teşekkür ederim
En kısa zamanda MacOsX kurulumunuda anlatmaya çalışacağım. Teşekkürler.
[…] Bu yazıda, “ http://www.savaskartal.com/2010/02/14/windows-uzerinde-virtualbox-ile-pardus-kurulumu/ ” adresinden uyarlama ve alıntı […]
Merhaba,
Sanal sistemi kurduktan sonra hem gerçek hem de sanal sistemdeki kontrolleri yani klavye ve Mouse kontrollerini ayrı ayrı yapmak istiyorum bu nasıl mümkün olabilir_?
Merhaba Burak,
Sanırım sanal makineye Virtualbox Guest Additions’u kurarak istediğini yapabilirsin.
Teşekkürler deneyeceğim